[Jenkins]AWS EC2 Ubuntu에 Jenkins 연동하기
1. AWS EC2 Ubuntu에 Jenkins를 연동해보자
관련 패키지 설치
-
Jenkins 설치를 위해 Repository key 추가
1$ wget -q -O - https://pkg.jenkins.io/debian-stable/jenkins.io.key | sudo apt-key add - -
서버의 sources.list에 Jenkins 패키지 저장소를 추가
1 2$ sudo sh -c 'echo deb https://pkg.jenkins.io/debian-stable binary/ > \ /etc/apt/sources.list.d/jenkins.list' -
패키지 업데이트 및 Jenkins 설치
1 2$ sudo apt-get update $ sudo apt-get install jenkins -
Java JDK 8 설치
1 2$ sudo apt-get install openjdk-8-jdk $ java -versionjava -version으로 1.8.0_*이 뜨는지 확인한다.
Jenkins 실행
아래 명령어로 젠킨스를 실행하고,
상태를 체크해본다.
|
|
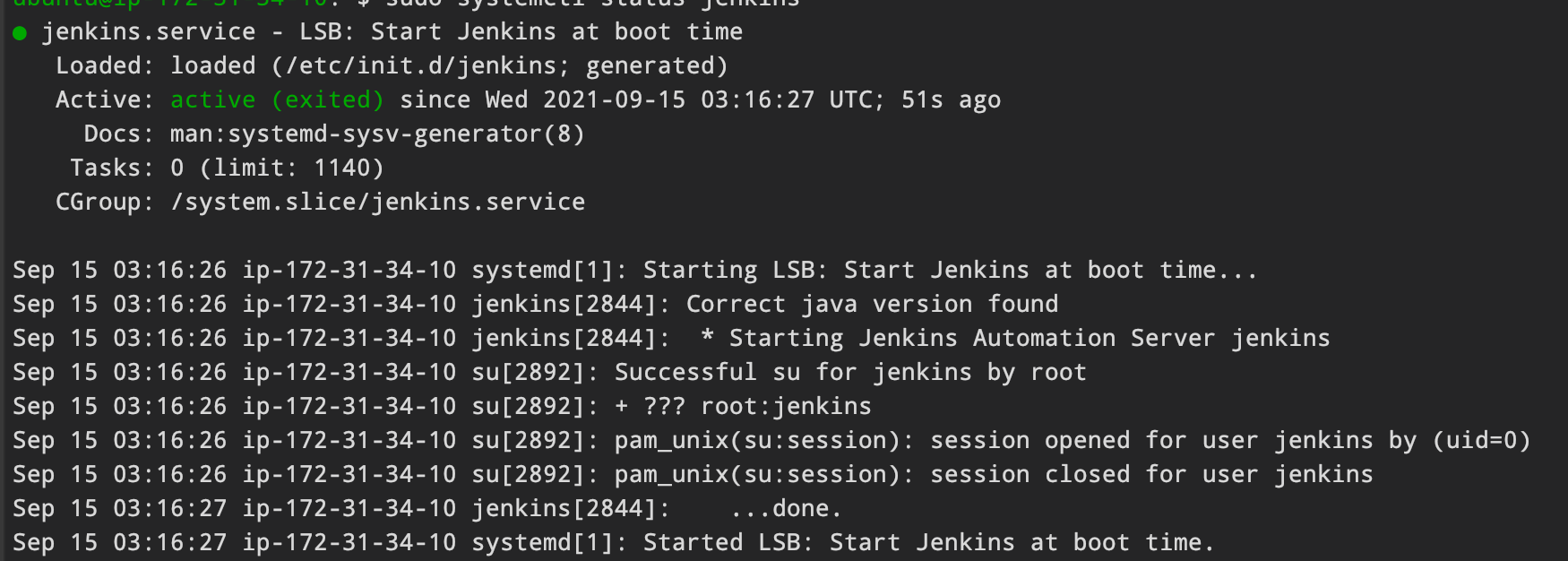
위의 이미지처럼 상태가 잘 나타남을 알 수 있다.
Jenkins 관련 설정
-
Jenkins 포트 변경
 ```
$ sudo vi /etc/default/jenkins
```
jenkins 부분을 vi 편집기로 열어서
`HTTP_PORT=[다른 포트 번호]`로 바꿔준다.
8080을 많이 사용하다보니 충돌이 일어날 것 같기 때문이다.
```
$ sudo vi /etc/default/jenkins
```
jenkins 부분을 vi 편집기로 열어서
`HTTP_PORT=[다른 포트 번호]`로 바꿔준다.
8080을 많이 사용하다보니 충돌이 일어날 것 같기 때문이다.
1$ sudo systemctl restart jenkins위의 명령어로 Jenkins를 재실행해준다.
-
방화벽 설정
ufw를 사용하여 9090 포트로 접근 가능하게 한다.
1 2$ sudo ufw allow 9090 $ sudo ufw status만약 아래처럼 inactive가 나타나면
아래처럼 따라해주자1 2 3 4 5 6 7$ sudo ufw status Status: inactive $ sudo ufw enable Command may disrupt existing ssh connections. Proceed with operation (y|n)?y Firewall is active and enabled on system startup $ sudo ufw allow 443 # 이 부분은 선택적으로! 저는 80, 443 추가해주었습니다 $ sudo ufw status그럼 status에서 80, 443, 9090 등 잘 추가된 부분을 확인할 수 있다.
- 추가

혹시 접속하려는 젠킨스 포트가 인바운드 규칙에
추가되어 있지 않다면 꼭 추가해주자 - 추가
Jenkins 접속
http://(public IP or hostname):9090으로 접속하면
아래와 같은 화면이 나온다.
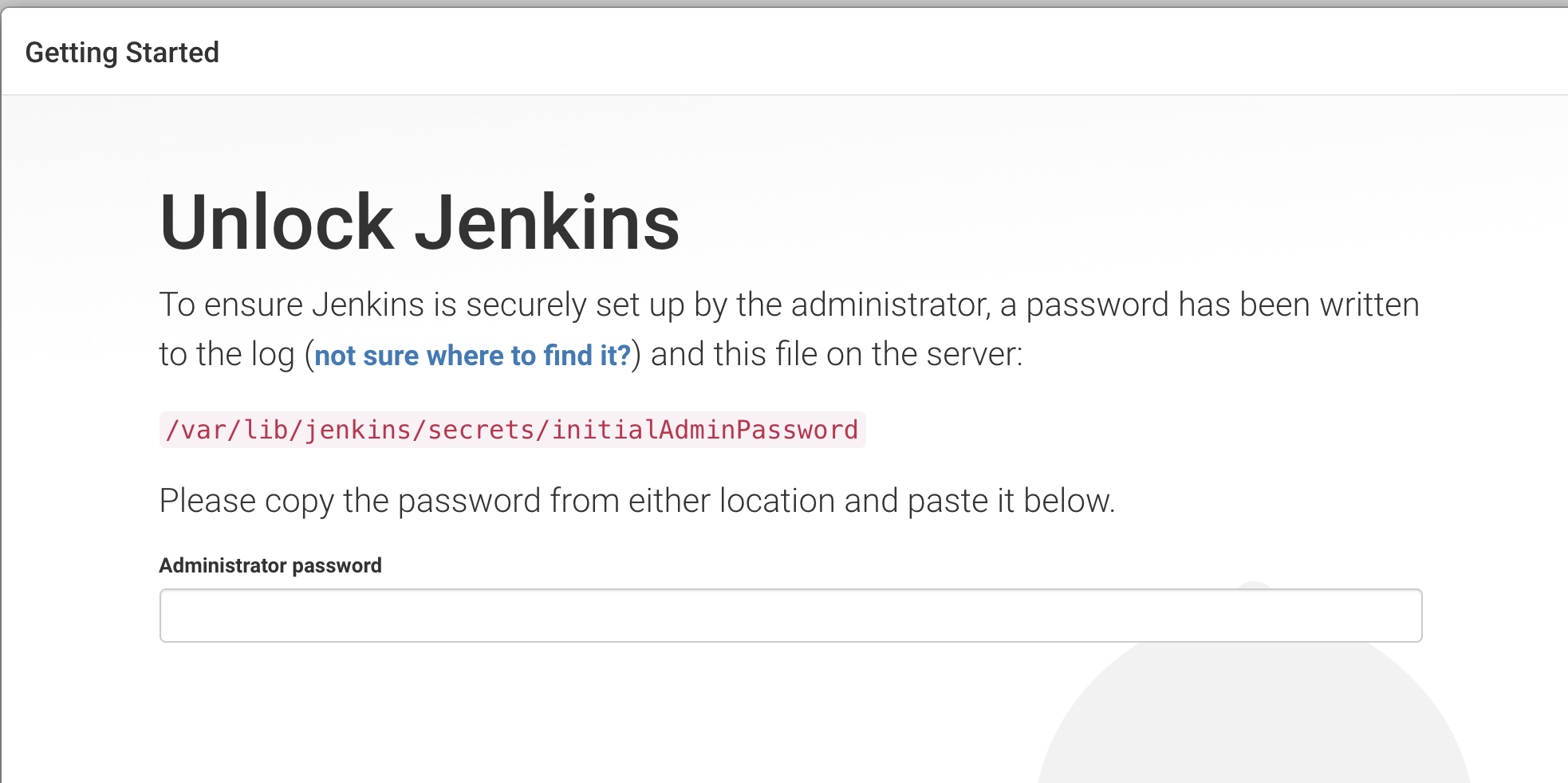
비밀번호를 알아야되기 때문에 사진에 나온 것처럼
아래의 명령어로 비밀번호를 알아내고 넣어주자.
|
|
그럼 다음 화면으로
플러그인 설치 화면이 나온다.
대충 왼쪽 부분을 눌러주자.
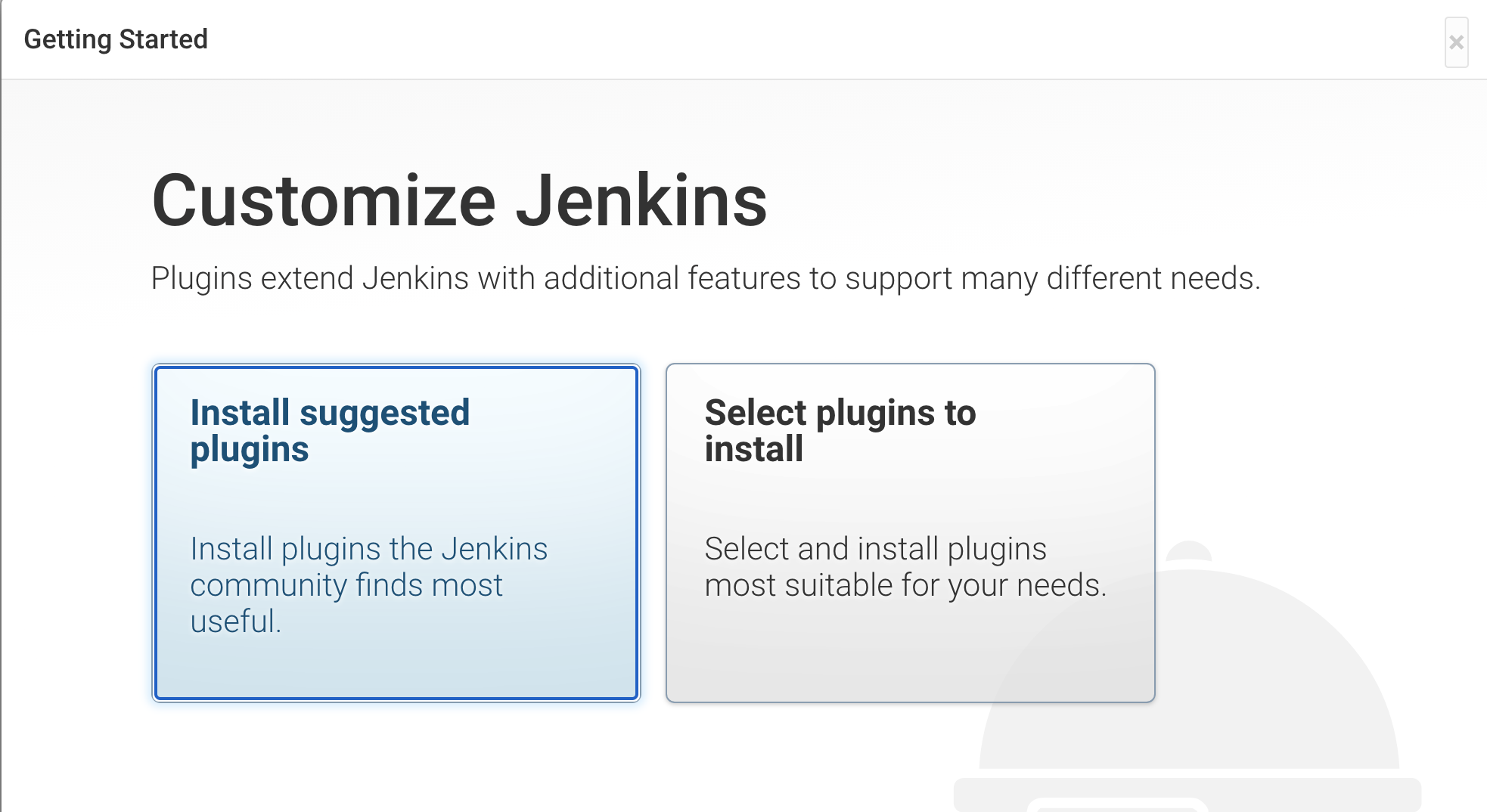
Create First Admin User이 나오고,
앞으로 로그인해야되기 때문에
많이 사용하는 계정 정보를 넣어주자
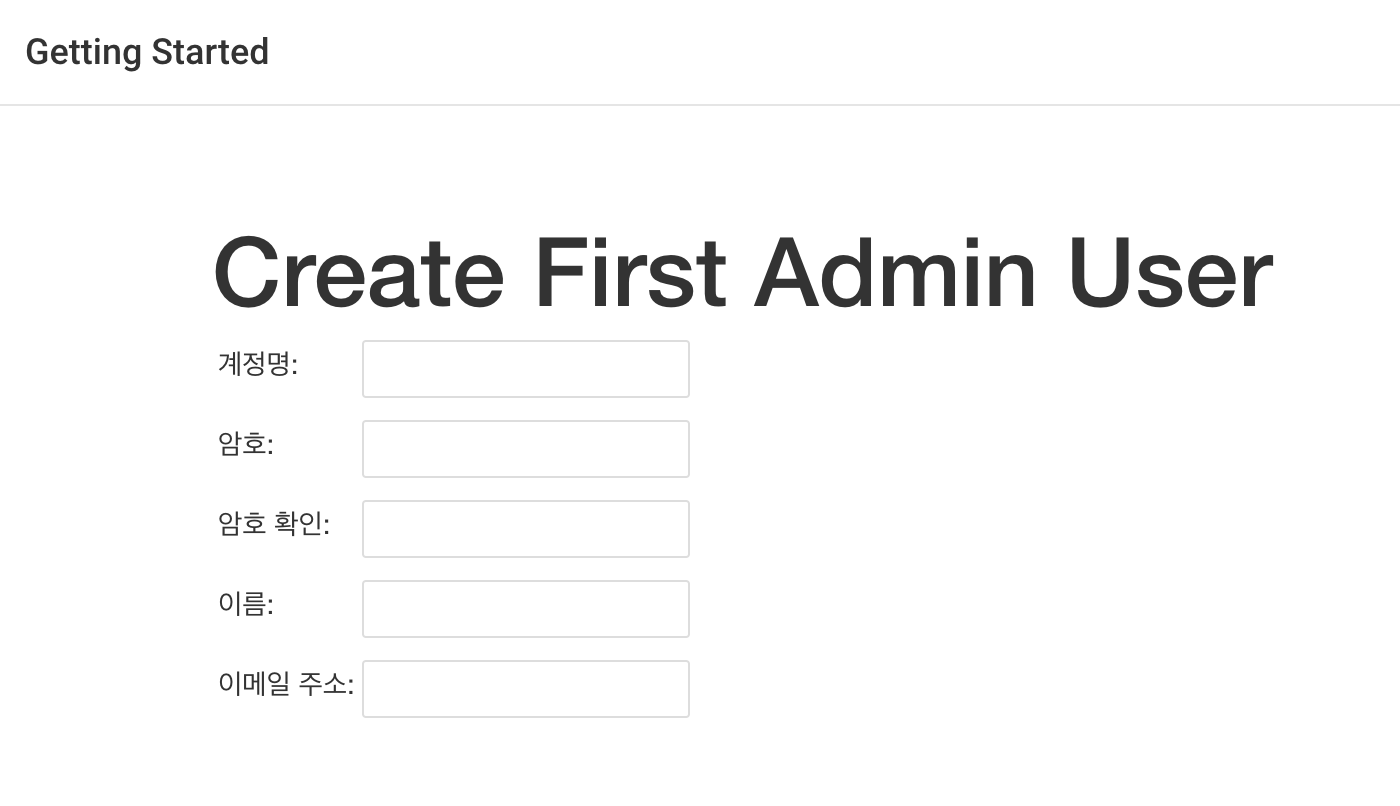
그럼 이렇게 잘 접속됨을 확인할 수 있다!
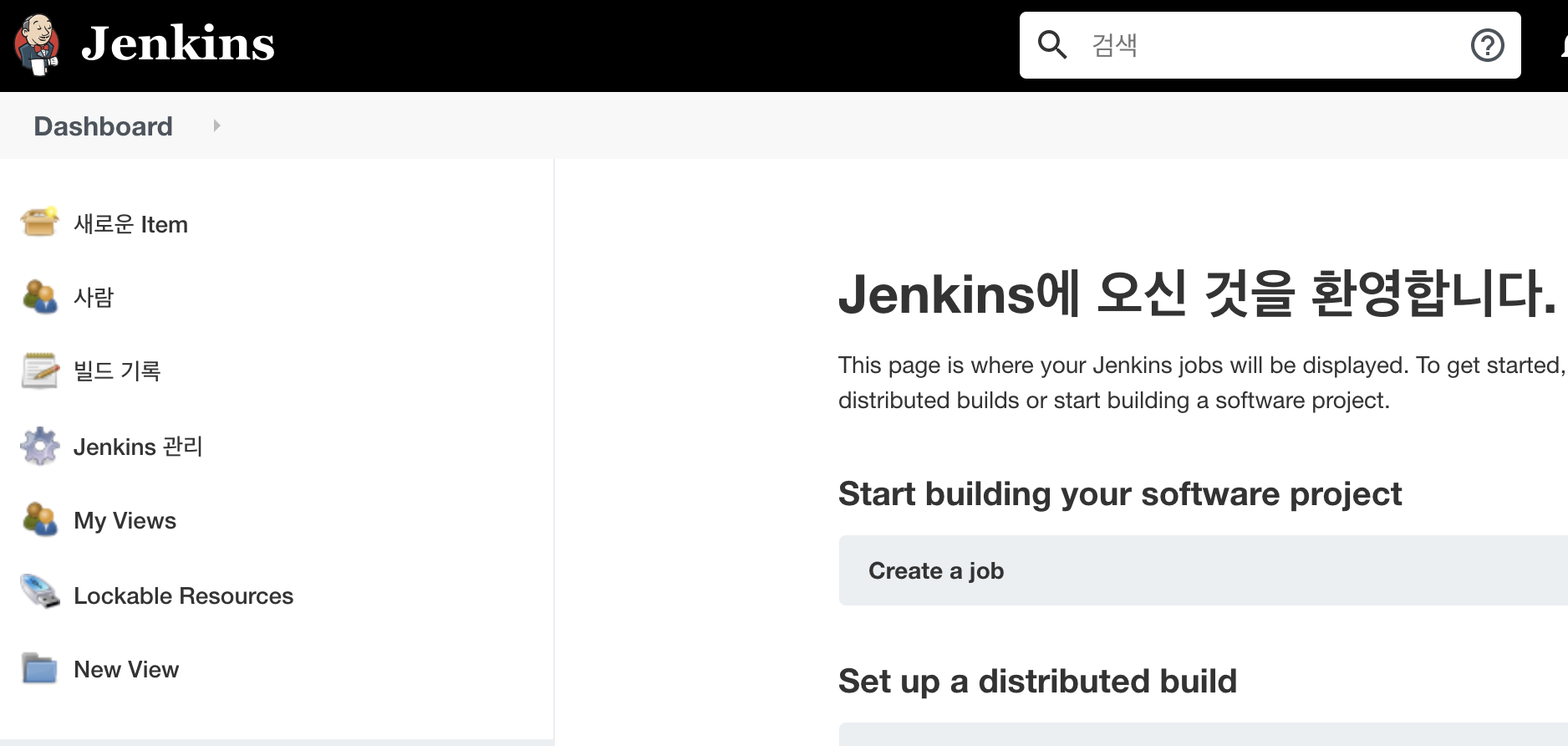
출처: https://imbf.github.io/devops/2020/11/26/Install-Jenkins-in-Ubuntu(18.04).html
(추가)nodejs, jenkins ec2 환경 구축 시 참고하면 좋은 부분: https://velog.io/@dlawogus/AWS-ec2-%EC%84%9C%EB%B2%84-%EB%93%B1%EB%A1%9D